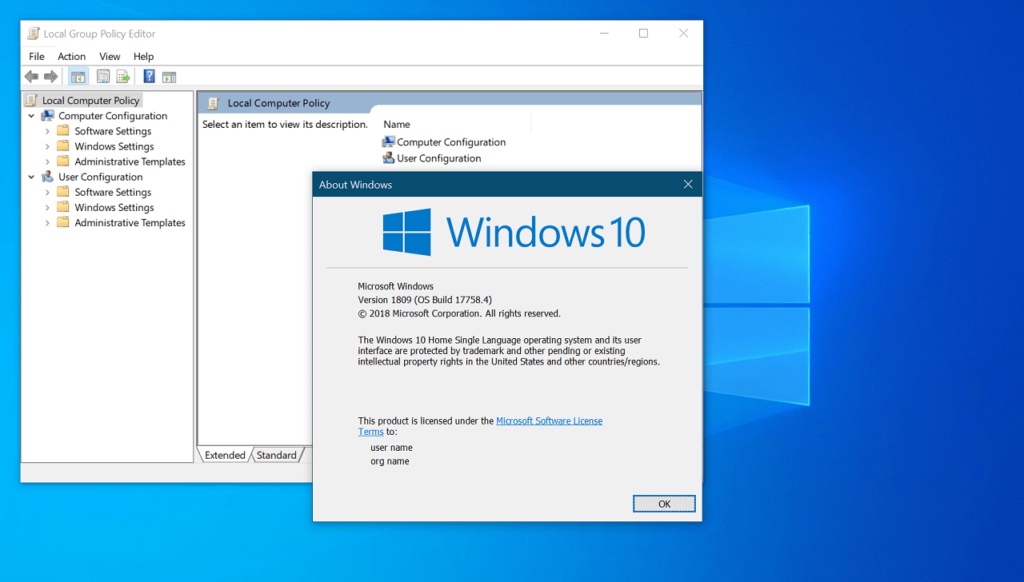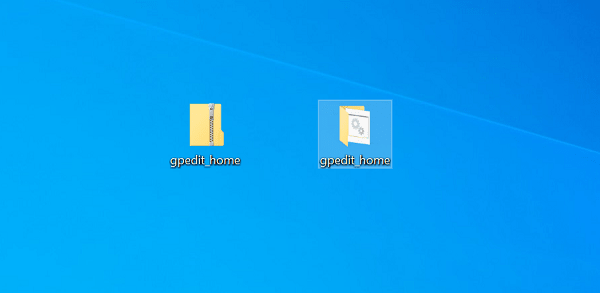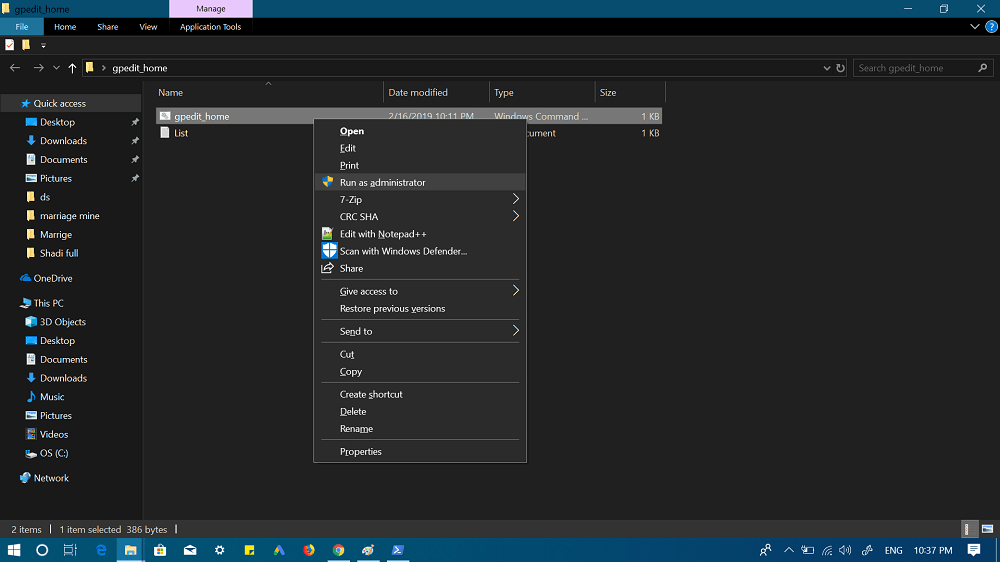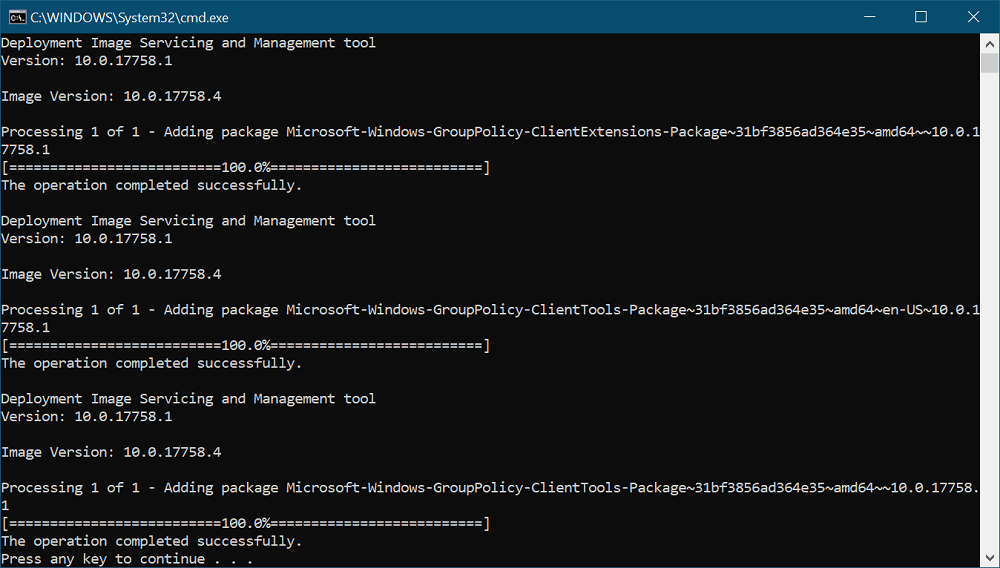Group Policy Editor (gpedit.msc) is a useful tool that you get in Windows 10. Unfortunately, it is available in a limited editions of Windows 10. With this tool, the user with administrator rights can control different policy settings available in the Microsoft Management Console (MMC). The various extensions that work with Group Policy Editor consist of administrative templates, software installation, security settings accompanied with remote installation services. With the help Group Policy Editor, users can manage various settings that make the functioning of Windows 10 more productive. You might have checked multiple tutorials on customizing Windows 10, and most of them ask you to use Group Policy Editor to alter settings. Unfortunately, this feature is not available in the home edition of Windows 10 accompanied by Starter edition. This means that means users with these editions can’t advantage of Group Policy Editor and they have to take help of Registry editor for modifying different registries to achieve the results. This is a little complicated
Install Local Group Policy Editor (GPEdit.msc) in Windows 10 Home
Even though the group policy editor is not available for Windows 10 Starter and Home editions, you can still take advantage of it by installing and activating it in Windows 10 with the help of a third-party program.
- Download Group Policy Editor (GPEdit.msc) Installer using this link. Plus Point: If you follow the steps carefully, you will definitely enable GPEdit.msc in Windows 10 home
- Extract the zip file using the inbuilt archiving tool. You will get the gpedit_home.cmd file.
- Next, you need to unblock gpedit_home.cmd file. Here’s how you can do that: Suppose the extracted folder “gpedit_home”is on the desktop, then you need to perform following steps: Run Windows Powershell as administrator. For that, press WIN+X and from the WINX menu select Windows Powershell (Admin). When UAC dialog comes up, click Yes to continue. Here in the Powershell command window, type following commands: All this will be done silently, so don’t expect any confirmation in the Windows Powershell command. At this point, you have succesfully unblocked the batch file, now its time to run the gpedit_home file.
- Now, you need to right-click on the “gpedit_home.cmd” file and ‘Run as administrator‘. When the UAC dialog box appears, click Yes to continue. This will instantly launch command prompt and run the DISM tool, which further install and activate Local Group Policy Editor. The process will take 5-10 seconds so wait for batch file to complete it work. This is the content of gpedit_home.cmd batch file: Congratulations! You have successfully installed Group Policy Editor in Windows 10 Home edition. Check the proof below: Alternate option In case, you find batch file method complicated, then you can also take help of third party open sources application named as Policy Plus. Its a great alternative to default gpedit.msg app and its purpose is to make group policy editor available for all the users. So this is how to install local group policy editor (GPEdit.msc) in Windows 10 Home edition. Find this blog post handy? Why don’t you give a try to this? If you have any queries drop it in the comments.